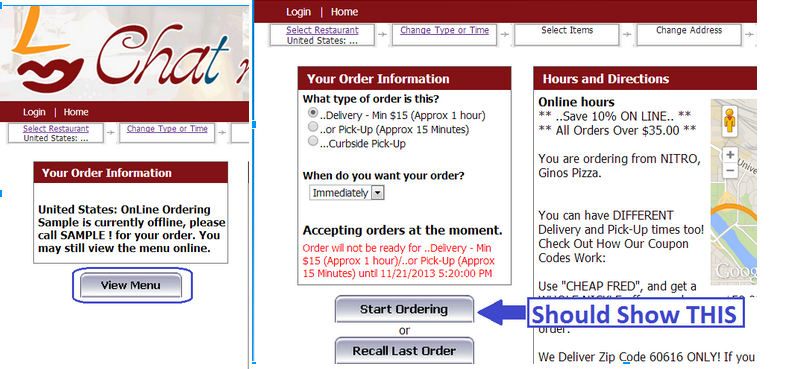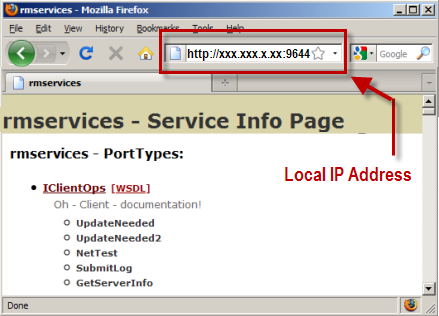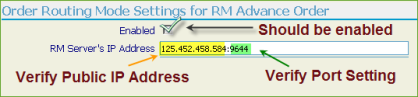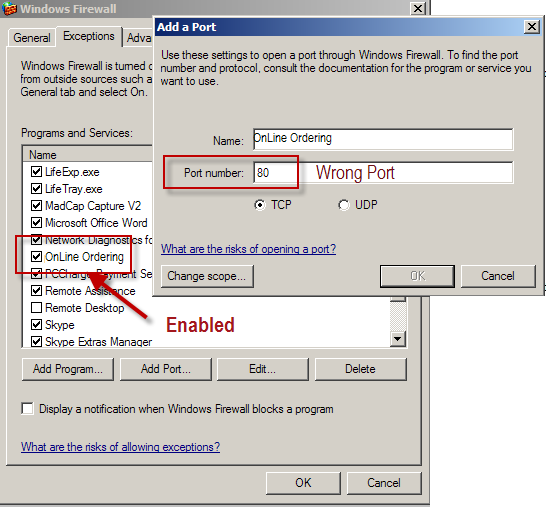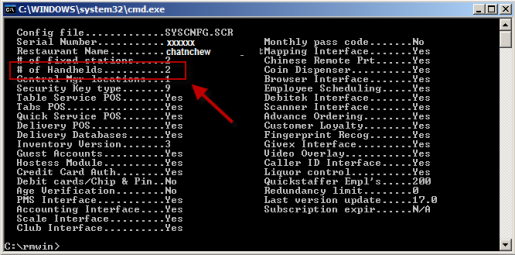OO Portal Issues
Connection Errors/Problems
There may be the occasion when a customer may attempt to place an online order but the Online Order Portal may be offline. A message will appear under the “Your Order Information” section on the customer website Online Ordering Portal (pictured below) stating the restaurant is offline.
A connection problem can also be confirmed by using the following steps:
- Log into the sites OO Admin Portal > Restaurants > Order Routing Modes
- Click the word SELECT on the RM ADVANCE ORDER line.
- Click the “Test” button. If the test result returns, “Connection Error: The underlying connection was closed Unable to connect to remote server, then we know we have a connection problem.
The most common reasons for disrupted connection occurrences are as follows:
- The restaurants internet connection is down
- The online ordering employee is not logged in
- RM Services is not running
- The sites computer’s (rmserver) Public IP address has changed.
- The sites router settings have changed
- A windows problem is preventing the rmserver from communicating properly (i.e. a program has froze the computer, firewall setting, etc).
- On versions prior to 17, the OOLink must be running in systray.
- All OO sites require the WO package is installed and enabled. You must verify the WO is enabled.
Customer’s Web OO Portal shows “View Menu” instead of “Start Ordering”
The Restaurant’s OO Service is not connected to the POS, and/or restaurant owner reports that their customers are complaining that they cannot place orders via the restaurant’s web page.
SOLUTION(S):
-
Check to make sure the OO Employee clocked in at the POS.
- Use the "Test Function" on the OO Admin page to make sure there is connection between the web UI and the store. If an error message similar to the one pictured below occurs, proceed with the steps shown after the screen shot:
Note: "5144" in the screen shot above is the BitVise port assigned and will be different with each installation. The test result is what you will be looking at.
Verify the RMSoapServer is running on the Customer’s RM Server?
Verify BitVise SSH Client (also known as “Tunnelier”) is running on the rmserver computer? Look for the BitVise icon in the SYSTRAY . The icon should not have a yellow yield sign, with an exclamation point. If BitVise is not running or has the exclamation point sign on the icon:
- Maximize the program, then exit it by clicking EXIT (not the red X, but the word “EXIT”, and restart the program.
- Does the “Listening Port” number in the BitVise SSH Client (Tunnelier) match the the port numbers entered RMAdvance Order, in Admin Setup
- If all of these settings look correct, and you have clicked the <TEST> function on the OO Admin page, and still get an error, create a HELP DESK TICKET.
Google Map Does not Appear on Web
Google Maps does not appear on the restaurant’s first page of their OO portal
- Use the Google Maps check box in the “Site Appearance” section of the OO Admin page to add (or remove) Google Maps on the main Online Ordering page.
- Ensure the street address of the restaurant is entered on BOTH these OO Admin pages :
- Edit Chain Info
- General Restaurant Settings
Internet Connection Down
This problem is easy to verify. You can try using Logmein to see if you can see the computer (computer will show offline if no connection) or you can have the site open their internet browser and try access rmpos.com. If signs show the internet is down:
- Make sure the router/ switch has power
- Check connection wires (both rmserver & switch/router)
- Check network card activity
- If the above efforts fail, have the customer will have to call their internet provider (ISP) to verify if local internet is down or help re-establishing a connection.
Online Ordering Employee Not logged In
Online Orders will not be able to be processed unless the designated OO employee is logged in. Log in the OO Employee if not logged in. This can be verified by going to the POS and selecting the “View Employee” function button found under the Misc functions any Main Status screen. An Alternative method is:
- Log into the sites OO Admin Portal > Restaurants > Order Routing Modes
- Click the word SELECT on the RM ADVANCE ORDER line.
- Click the “Test” button. If the test result returns, “Server Error: Employee is not clocked in. Please clock in at a full service station, use the following steps:
- Call the restaurant, and have them log in their Online Ordering employee.
- Click the “test” again when the customer verifies they logged in the OO employee.
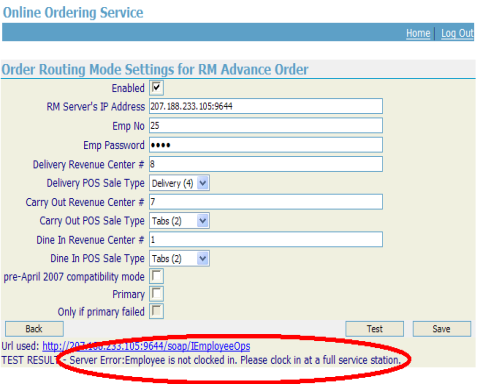
NOTE: When you run “Test”, it will automatically DE-SELECT the PRIMARY mode. It is important to:
- RE-SELECT this mode by placing check mark in Primary option
- Click “Save” unless the site is NOT sending orders to local prep printers
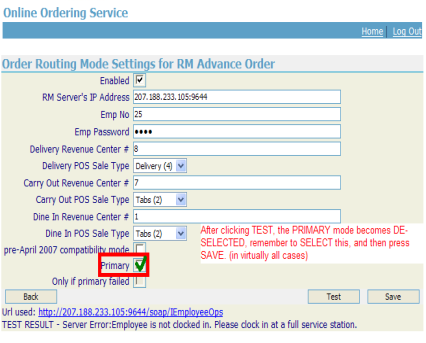
To help prevent this in the future, Restaurant Manager has implemented an executable named OOReminder. More information on this topic can be found under the section: OO Reminder
RMServices needs to be running for the host location to communicate with the Restaurant ManagerHost site. When running, the RMServices icon can be found in the systray of the rmserver. You can verify the running of RMServices but locating it in the systray or in Windows’ Task Manager under the Processes tab.
If you need to restart the RMSoapServer, issue the following 2 commands from a CMD prompt:
NET STOP RMSoapServer
NET START RMSoapServer
If for some reason the rmwin working directory has been changed or moved, you'll need to re-register the RMSoapServer. If you don't uninstall it first, you will get an error message that the service is already installed, so you must first uninstall it. It will uninstall, even if the directory has changed. The following lines will re-install the service in a new directory:
- NET STOP RMSoapServer
- RMServices /uninstall
- RMServices /install
- NET START RMSoapServer
Problem with router settings will mainly related to port forwarding. The occurrence of this happening is rare and would typically require someone with router access to physically change the port forwarding settings or for someone to reset the router. Version 17 port forward settings for routers are typically set to 9644. Here are some simple steps you can use to determine if port forwarding is an issue:
- Open the software for the router and verify the port forwarding number.
- Go to another computer on the same network as the PC/Server, open a browser window, and type : http:// xxx.xxx.x.xx:9644 (x = local IP address, 9644= port)
The result returned should present a web page like show below".
If this fails then there may be an issue with:
- The firewall settings- try turning off firewall
- An incorrect IP address- double-check the IP address of the PC/Server
If internal testing works and the port settings are confirmed to be correct we can check the setting in the Order Mode Routing for RM Advance Order:
- Log onto Restaurant Manager’s Admin page
- Go to Restaurants > Press " Select" next to restaurants name and:
- Scroll down to Order Mode Routing
- Press "Select" next to RM Advance Order and press "Test". Proceed to step 3.
- On the RM Advance Order Setting page check the following:
- Public IP address- Remember that in the Restaurant Manager OO Admin pages, the IP address that is required is the “Public IP address” of the PC/Server, not the local network IP address.
- Port Setting is correct- the port setting should match the local computers port forwarding number. Also make sure the colon separates the IP Address and the port number
- RM Advance Order Routing – should be “Enabled”
Note: It is also recommended that Port 80 is not used. This port is commonly used by third party software (i.e. video surveillance systems) and can create a conflict.
Another reason for a connection problem could be related to either third party software blocking access (i.e. firewall settings, anti-virus program) or perhaps a program is “freezing” the system. In this latter case, a simple reboot may be needed. In the former case, make sure the firewall settings (pictured below) and antivirus settings are not blocking ports and, NAT and settings are correct. To test this, you can turn off the firewall and/or antirust program and the run the “test” form the Advanced Order Routing Mode.
Note: It is also recommended that Port 80 is not used. This port is commonly used by third party software (i.e. video surveillance systems) and can create a conflict.
Verify that the site has the proper Upgrade Code for HH by making sure the HH module exists in Sysview (if the site did not have handhelds before). If not, contact Restaurant Manager for the proper code. Also check to make sure there is not a mismatch between rmhandheldserver.dll and RMServices.exe.
You can verify the installation of handhelds in RM BackOffice Module by going to Utilities > Sysview or you can go to a command prompt, change directory to the working rmwin folder and type “sysview”
The above images of the SYSVIEW show 2 HH are enabled. The minimum setting is 1.